Kada je Windows 10 izašao u julu 2015. godine, sa sobom je doneo povratak u normalu nakon katastrofalnog operativnog sistema Windows 8. Ispostavilo se da Windows 10 ima pregršt odličnih funkcija, kao i Windows 11.
Tokom godina, Microsoft je dodao gomilu kul trikova u Windows 10 i 11, od kojih za neke možda niste nikada ni čuli, a oni bi mogli značajno da vam unaprede korisničko iskustvo. U nastavku pročitajte o pet funkcija koje morate isprobati.
Iseci i crtaj (Snip and Sketch)

Pritiskanje Print Screen dugmeta uglavnom nije najbolji način da se napravi skrinšot ekrana ako vam je potrebno da uhvatite neki njegov određeni deo, kao na primer neki prozor ili poseban deo strima uživo.
Tu na scenu stupa Windows funkcija „Iseci i crtaj“. Možda ste čuli za alatku za seckanje koja vam omogućava da isečete određeni deo slike na ekranu. E pa „Iseci i crtaj“ radi isto to pritiskom na tri dugmeta istovremeno i kombinuje funkcije za pravljenje skrinšota i seckanje slike. Samo pritisnite Windows dugme + Shift + S i pokrenućete funkciju „Iseci i crtaj“.
Kada to uradite, isecite deo slike koji vam je potreban i ta slika će odmah biti kopirana. Nakon što je isečete, imate opciju da sačuvate sliku kao fajl. Ovo je izuzetno korisna alatka koju ćete vrlo često koristiti.
Brzi meni

Ako želite da se mnogo brže krećete kroz podešavanja, Windows 10 je prilično intuitivno dizajniran što se toga tiče. Da biste pristupili prečicamo do podešavanja bez otvaranja aplikacije za podešavanja, sve što treba da uradite je desni klik na Windows ikonicu u donjem levom uglu (ili držite prst na njoj ako koristite tablet).
Tako otvarate listu podmenija iz podešavanja kojima inače pristupate uz napornu pretragu i dosta klikova. Preko ovog brzog menija možete lako da otvorite sistemska podešavanja, opcije za napajanje i aplikacije i funkcije. Možete čak da pristupite i aplikaciji za pregled događaja, Windows Powershell kao i Device Manageru.
Xbox Game Bar

OK, ovo je funkcija Windowsa 10 i 11 za gejmere koji igraju u Fullscreen režimu. Ako ste u zahtevnoj full-screen aplikaciji, najčešće video igrici, pritisnite Windows dugme + G. Time se pali Windows Game Bar koji vam daje brz pristup Windows gejming servisima.
Preko ovog menija možete brzo da pristupite plejlistama na Spotifaju, svojim Xbox drugarima koji su onlajn, možete proveriti status sistema (uključujući procesor, grafičku, RAM, VRAM i FPS) i možete brzo početi da snimate ekran. Ova funkcija radi neverovatno glatko i preporučuje se svima, čak i ljudima koji nisu gejmeri ali žele brz pristup podešavanjima.
Snimanje ekrana

Ovde preciznije opisujemo jednu od funkcija Xbox Game Bara. Ovom komandom možete vrlo jednostavno da snimate ekran, što je čini fenomenalnom i za ljude koji nisu gejmeri. Da biste pripremili snimanje, pritisnite Windows dugme + G i kliknite na ikonicu kamere u gornjem delu ekrana. Potom kliknite na dugme za snimanje i počećete da snimate ekran, ili koristite komandu Windows dugme + Alt + R. Vodite računa da se snima samo dominantni prozor a preko Game Bar vidžeta možete da vidite skrinšotove koje ste napravili.
Meni za emotikone
![]()
Iako Apple Mac kompjuteri imaju najprepoznatljivije emotikone na tržištu i solidnu integraciju emotikona u svim uređajima tog brenda, Windows takođe ima podršku za emotikone – samo što ona nije tako dobro implementirana. Pritiskom na Windows dugme + . (tačku) možete da otvorite meni sa emotikonima koji vam omogućava da ubacite razne emotikone u bilo koji tekst koji pišete. Meni sa emotikonima uključuje čitav niz tekstualnih lica kao što su (❁´◡`❁), ༼ つ ◕_◕ ༽つ i ¯_(ツ)_/¯.

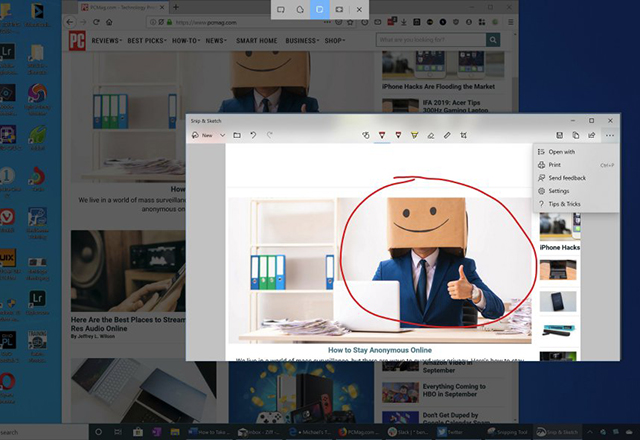 Pritiskanje Print Screen dugmeta uglavnom nije najbolji način da se napravi skrinšot ekrana ako vam je potrebno da uhvatite neki njegov određeni deo, kao na primer neki prozor ili poseban deo strima uživo.
Tu na scenu stupa Windows funkcija „Iseci i crtaj“. Možda ste čuli za alatku za seckanje koja vam omogućava da isečete određeni deo slike na ekranu. E pa „Iseci i crtaj“ radi isto to pritiskom na tri dugmeta istovremeno i kombinuje funkcije za pravljenje skrinšota i seckanje slike. Samo pritisnite Windows dugme + Shift + S i pokrenućete funkciju „Iseci i crtaj“.
Kada to uradite, isecite deo slike koji vam je potreban i ta slika će odmah biti kopirana. Nakon što je isečete, imate opciju da sačuvate sliku kao fajl. Ovo je izuzetno korisna alatka koju ćete vrlo često koristiti.
Brzi meni
Pritiskanje Print Screen dugmeta uglavnom nije najbolji način da se napravi skrinšot ekrana ako vam je potrebno da uhvatite neki njegov određeni deo, kao na primer neki prozor ili poseban deo strima uživo.
Tu na scenu stupa Windows funkcija „Iseci i crtaj“. Možda ste čuli za alatku za seckanje koja vam omogućava da isečete određeni deo slike na ekranu. E pa „Iseci i crtaj“ radi isto to pritiskom na tri dugmeta istovremeno i kombinuje funkcije za pravljenje skrinšota i seckanje slike. Samo pritisnite Windows dugme + Shift + S i pokrenućete funkciju „Iseci i crtaj“.
Kada to uradite, isecite deo slike koji vam je potreban i ta slika će odmah biti kopirana. Nakon što je isečete, imate opciju da sačuvate sliku kao fajl. Ovo je izuzetno korisna alatka koju ćete vrlo često koristiti.
Brzi meni
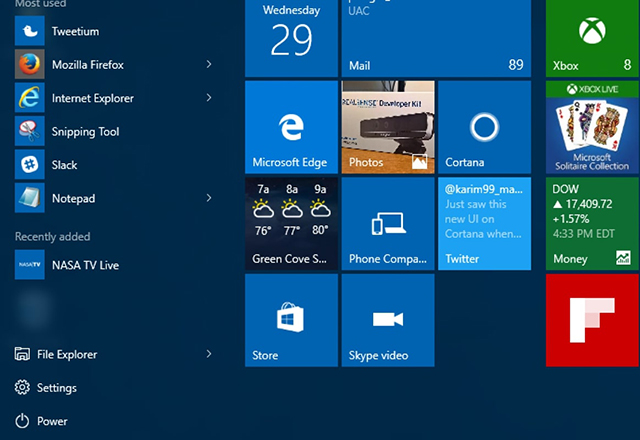 Ako želite da se mnogo brže krećete kroz podešavanja, Windows 10 je prilično intuitivno dizajniran što se toga tiče. Da biste pristupili prečicamo do podešavanja bez otvaranja aplikacije za podešavanja, sve što treba da uradite je desni klik na Windows ikonicu u donjem levom uglu (ili držite prst na njoj ako koristite tablet).
Tako otvarate listu podmenija iz podešavanja kojima inače pristupate uz napornu pretragu i dosta klikova. Preko ovog brzog menija možete lako da otvorite sistemska podešavanja, opcije za napajanje i aplikacije i funkcije. Možete čak da pristupite i aplikaciji za pregled događaja, Windows Powershell kao i Device Manageru.
Xbox Game Bar
Ako želite da se mnogo brže krećete kroz podešavanja, Windows 10 je prilično intuitivno dizajniran što se toga tiče. Da biste pristupili prečicamo do podešavanja bez otvaranja aplikacije za podešavanja, sve što treba da uradite je desni klik na Windows ikonicu u donjem levom uglu (ili držite prst na njoj ako koristite tablet).
Tako otvarate listu podmenija iz podešavanja kojima inače pristupate uz napornu pretragu i dosta klikova. Preko ovog brzog menija možete lako da otvorite sistemska podešavanja, opcije za napajanje i aplikacije i funkcije. Možete čak da pristupite i aplikaciji za pregled događaja, Windows Powershell kao i Device Manageru.
Xbox Game Bar
 OK, ovo je funkcija Windowsa 10 i 11 za gejmere koji igraju u Fullscreen režimu. Ako ste u zahtevnoj full-screen aplikaciji, najčešće video igrici, pritisnite Windows dugme + G. Time se pali Windows Game Bar koji vam daje brz pristup Windows gejming servisima.
Preko ovog menija možete brzo da pristupite plejlistama na Spotifaju, svojim Xbox drugarima koji su onlajn, možete proveriti status sistema (uključujući procesor, grafičku, RAM, VRAM i FPS) i možete brzo početi da snimate ekran. Ova funkcija radi neverovatno glatko i preporučuje se svima, čak i ljudima koji nisu gejmeri ali žele brz pristup podešavanjima.
Snimanje ekrana
OK, ovo je funkcija Windowsa 10 i 11 za gejmere koji igraju u Fullscreen režimu. Ako ste u zahtevnoj full-screen aplikaciji, najčešće video igrici, pritisnite Windows dugme + G. Time se pali Windows Game Bar koji vam daje brz pristup Windows gejming servisima.
Preko ovog menija možete brzo da pristupite plejlistama na Spotifaju, svojim Xbox drugarima koji su onlajn, možete proveriti status sistema (uključujući procesor, grafičku, RAM, VRAM i FPS) i možete brzo početi da snimate ekran. Ova funkcija radi neverovatno glatko i preporučuje se svima, čak i ljudima koji nisu gejmeri ali žele brz pristup podešavanjima.
Snimanje ekrana
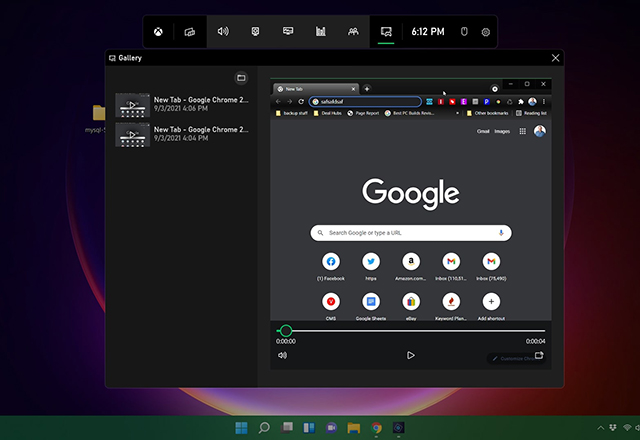 Ovde preciznije opisujemo jednu od funkcija Xbox Game Bara. Ovom komandom možete vrlo jednostavno da snimate ekran, što je čini fenomenalnom i za ljude koji nisu gejmeri. Da biste pripremili snimanje, pritisnite Windows dugme + G i kliknite na ikonicu kamere u gornjem delu ekrana. Potom kliknite na dugme za snimanje i počećete da snimate ekran, ili koristite komandu Windows dugme + Alt + R. Vodite računa da se snima samo dominantni prozor a preko Game Bar vidžeta možete da vidite skrinšotove koje ste napravili.
Meni za emotikone
Ovde preciznije opisujemo jednu od funkcija Xbox Game Bara. Ovom komandom možete vrlo jednostavno da snimate ekran, što je čini fenomenalnom i za ljude koji nisu gejmeri. Da biste pripremili snimanje, pritisnite Windows dugme + G i kliknite na ikonicu kamere u gornjem delu ekrana. Potom kliknite na dugme za snimanje i počećete da snimate ekran, ili koristite komandu Windows dugme + Alt + R. Vodite računa da se snima samo dominantni prozor a preko Game Bar vidžeta možete da vidite skrinšotove koje ste napravili.
Meni za emotikone